Ad tagging is a crucial component of your display advertising efforts. Not only ad tags play a huge role in optimizing your ad strategy, but they can also help you measure its performance.
Let’s kick off this article by breaking down what an ad tag is.
What Is An Ad Tag?
An ad tag is a piece of HTML code that is inserted within the source code of a web page where an ad will be displayed.
It is formed by:
- A URL, from which the browser will request the ad;
- Some HTML or JavaScript code, which has the purpose of telling the browser how to display the ad.
How ad tags work
When a person visits a website, the user’s browser will send an ad tag to the ad server. The ad tag contains information about this particular user and the ad placement.
The next step is for the ad server to pass the ad tag to a third-party data provider in order to fetch information about user segmentation or targeting.
Then, the ad server passes the ad tag back to the advertisers.
The last thing that happens is for the ad server to deliver the ad to the user’s browser. This means returning an ad tag with the creative URL, where the creative itself is hosted on a third-party hosting provider.
Why Should I Use An Ad Tag?
Ad tags serve many purposes in display advertising.
Here are the main reasons why you should use an ad tag for your digital marketing campaigns:
- Collect information about the users who are shown ads for user segmentation purposes;
- Optimize your ad strategy quick and easy because you can rotate the content however you want and adjust as you move along;
- Make changes and optimization from the ad server, instead of going directly to each publisher;
- Track ad engagement and viewability.
What Is A Third-Party Ad Tag?
A third-party ad tag is a piece of JavaScript code which is generated by a third-party ad server. It is then placed into an ad inventory space on a website to display the creative that was uploaded on the ad server.
A significant advantage of this ad tag is that it can be placed on different websites that have ad inventory spaces.
Here’s an ad tag example that you can find in Bannersnack.
| <!——————————– ad tag example-336×280 ——————————–>
<script type=”text/javascript”> var bannersnack_embed = {“hash”:”b1kf438mz”,”width”:336,”height”:280,”t”:1554453021,”userId”:24473196, </script> <script type=”text/javascript” src=”//cdn.bannersnack.com/iframe/embed.js”></script> |
All You Need To Know About Ad Tags In Bannersnack
Besides being a time-saver when it comes to designing banner ads, Bannersnack also has a feature called the Ad serving add-on, which you can use to export custom embed ad tags for major advertising platforms such as DFP, AdRoll, AppNexus, Sizmek, Simpli.fi, and many more.
The ad tag code provides an advanced HTML script or iframe, and it’s designed to work for a particular ad network.
A major advantage of this ad tag is that it’s been built to withstand a considerable amount of traffic. Moreover, you won’t have the same file size restrictions that you encounter when uploading a file to the ad network.
If you want to make changes to your banner, you can do it without any issues because the ad tag will automatically be updated after you’re done modifying the visual.
Last, but certainly not least, you will be granted access to an advanced analytics section where you’ll see stats about your traffic for each ad network individually.
At the moment, we support 77 ad networks, but the plan is to add up to 150 integrations in the upcoming months so you can use the ad tag on as many ad networks as possible.
In case you want to see how the ad tag works for different networks, feel free to request a demo and apply for a trial.
Now, it’s time to discuss clickTags.
What Is A ClickTag?
The clickTag variable was first introduced in Flash banner ads. Now, it’s supported by all major ad servers, and it works for HTML5 banner ads as well.
A clickTag will allow third-party ad servers used by the publisher to provide the URL that will be used to track the clicks on the banner that lead to the landing page opening.
An essential advantage of using the clickTag is the fact that it allows the ad-serving network to gain insights regarding the number of clicks you received for your banner and from which sites were those clicks received.
This kind of data can help you, as an advertiser, evaluate the effectiveness of a campaign, and then you can easily decide whether you need to make some changes or not to improve its impact.
Thanks to the clickTag, you can see and modify the URL without needing a developer.
ClickTag Guidelines From Google
When you upload assets in Ad Manager, it will automatically detect the clickTags, and the good news is that you can change the click-through URL after you export the tags.
Here are the most important recommendations from Google when using the clickTag:
- The creative needs to use the click tag variable as the click destination;
- You shouldn’t use minification or obfuscation for the click tag because it needs to be easy for the ad server to read;
- You should avoid hard-coded click-through URLs in the asset because they will prevent Ad Manager from tracking clicks.
How To Add The ClickTag In Bannersnack
Bannersnack not only helps you create stunning banner ads in just a few minutes, but it can also be used to add the clickTag for both embed and HTML5 downloads.
Here’s how quick and easy it is to do this.
After you’re satisfied with how your banner ad design turned out, just click on the Save button.
You’ll see a pop-up box that has two sections, one of them being Banner URL. Within this field, just input the URL that you want visitors to land on after they click on your banner ad.
Then, simply check the clickTag box and click Save.
And you’re done.
Final Thoughts
The right tools can make your job a lot easier and improve your productivity levels.
This is precisely what we aim with Bannersnack.
We hope that this article proves to be a helpful resource for you and that clickTags and ad tags are no longer a mystery for you.
To wrap it all up, I thought it would be best to end the article with some helpful resources you can use when working with ad tags.
If you’re looking for an ad tag generator, then you can go ahead and use the Ad Manager Tags Generator & Tester which is currently in beta. This generator will help you generate ad tags without having to manually edit the code.
In case you use Bannersnack for your banner ad creation (and we hope you do), then you should know that our tool makes sure that all ad tags are valid.
You can use this Google ad tag tester to check this and receive validation results from Google’s support team.
If you have any additional questions, feel free to leave them in the comments section, and we’ll make sure to respond to them.
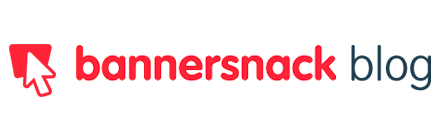







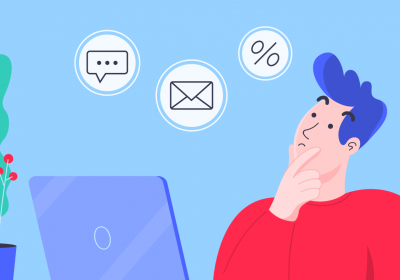
Greg Doyle
October 2, 2019Hi Ana, have you created a click tag for AdSpeed to date? Thanks Greg
Ana Darstaru
October 2, 2019Hi, Greg. You can create a click tag for AdSpeed with Bannersnack. If you need help with anything else, let us know.
Paul
October 11, 2019Hi, we host a number of different clicktag banners on our homepage, some continue to loop continuously, and some only loop once then freeze on 1 frame. Is this a setting within the banner itself? or just down to individual browser settings? With browsers ever tighting their default settings to stop clicktag/rich media banners from running smoothly, would static jpeg or animated GIF’s be a better option for our clients with a clicktag link embedded within the URL link?
Ana Darstaru
October 15, 2019Hi, Paul. Loop continuously or loop once can be set from the editor. In order to help you out, please contact the customer service team on Intercom or email at contact [at] bannersnack.com and they’ll be able to assist you if you give them a specific example.
Lucas Degen
September 2, 2020This tag can not be added in the save option, since bannersnack saves the banner automaticly. Where can I add this tag?
Lucas Degen
September 2, 2020I can seem to add a ClickTag for a AMP HTML banner.
Ana Darstaru
September 24, 2020Hi Lucas,
Since the autosave feature was released, the Clicktag option was moved to the HTML5 download section. You can choose the Standard or the Custom HTML5 option from the Download menu. At the bottom part of the HTML5 download menu, you will see a field for the banner URL and right under it, an option to use it as a Clicktag.
Regarding the AMP HTML, a Clicktag can’t be assigned to them, because the AMP technology doesn’t support click redirects. Therefore, you can’t set a redirecting URL or a Clicktag to AMP downloads. To see the full list of the AMP restrictions, please check this article https://help.bannersnack.com/hc/en-us/articles/360001413540-AMPHTML-designs-are-here-. Hope this helps!
Isabelle Boily
November 27, 2020Hello,
Are these the same steps when generating a code (Embed Code)? Because it doesn’t seem to add to the code when I click on Add a click tag.
Ana Darstaru
December 2, 2020Hi! To generate the embed code, click on the Download button, then on Embed code, and click Enable embedding. Then, you’ll be able to copy the embed code. Hope this helps!
Raphael
December 2, 2020We need to add several ClickTags as we have an animation with different LandingPages. How can we do this?
Ana Darstaru
December 2, 2020Hi, Raphael. Bannersnack doesn’t have the option to add several ClickTags for an animation. However, a workaround would be for your developer (in case you work with one) to manually add the ClickTags in index.html as JavaScript. Hope this helps!